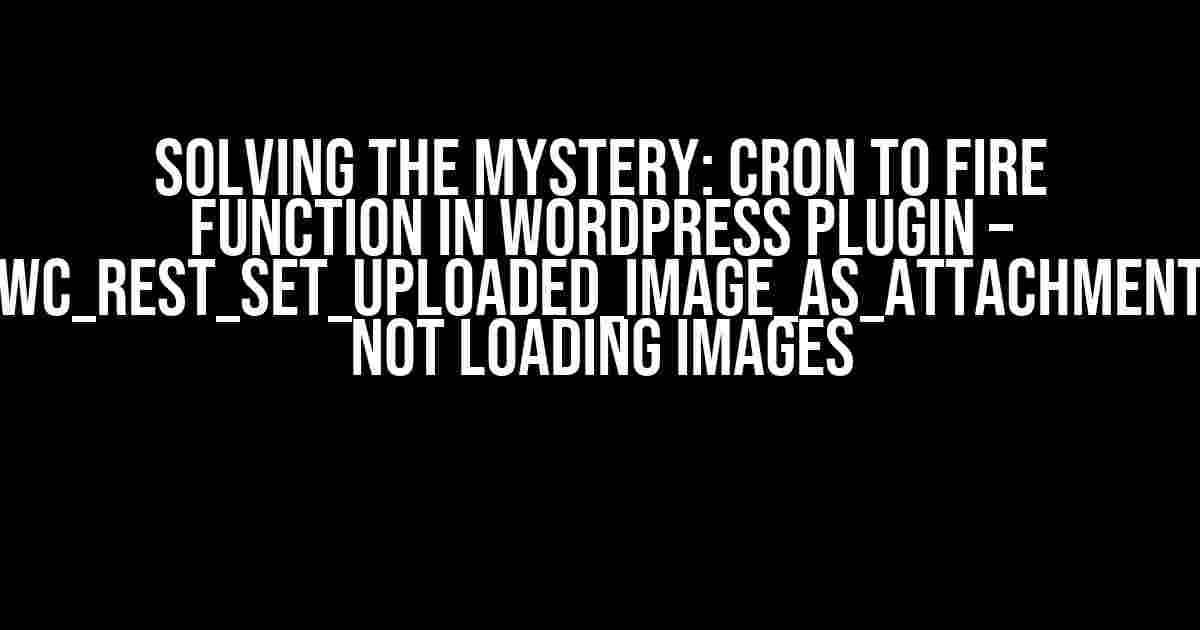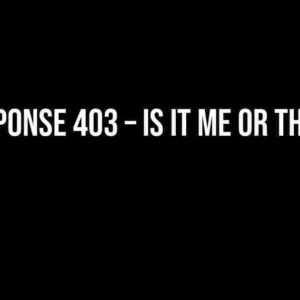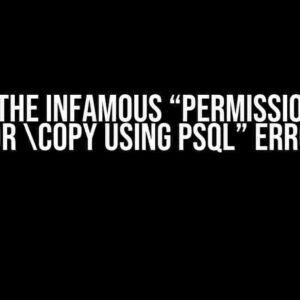Are you tired of scratching your head, trying to figure out why your WordPress plugin’s wc_rest_set_uploaded_image_as_attachment function isn’t loading images? You’re not alone! In this article, we’ll delve into the world of Cron jobs, WordPress plugins, and function firing to get to the bottom of this frustrating issue.
The Mysterious Case of the Missing Images
Imagine this: you’ve created a WordPress plugin that allows users to upload images via the REST API. You’ve used the wc_rest_set_uploaded_image_as_attachment function to set the uploaded image as an attachment. But, when you check the media library, the images are nowhere to be found. You’ve checked the code, re-written it, and even consulted with fellow developers, but the issue persists.
The culprit behind this mystery is often a misconfigured or non-existent Cron job. Yes, you read that right – a Cron job! But don’t worry, we’ll break it down in simple terms and provide a step-by-step guide to resolve this issue.
What is a Cron Job?
A Cron job is a timed job that runs a specific command or script at a predetermined interval. In the context of WordPress, Cron jobs are used to schedule tasks, such as updating plugins, sending notifications, or in this case, processing image uploads.
In WordPress, Cron jobs are triggered by the wp-cron.php file, which is responsible for executing scheduled tasks. However, this file is not executed automatically. Instead, it relies on an external trigger, such as a visitor accessing your website or a scheduled task, to run the Cron job.
The Role of Cron in wc_rest_set_uploaded_image_as_attachment
The wc_rest_set_uploaded_image_as_attachment function relies on a Cron job to process the uploaded image and set it as an attachment. When an image is uploaded via the REST API, the function schedules a Cron job to process the image in the background. If the Cron job is not triggered, the image will not be set as an attachment, resulting in the issue we’re trying to resolve.
Diagnosing the Issue
Before we dive into the solution, let’s diagnose the issue:
- Check if the Cron job is scheduled: Use the following code to check if the Cron job is scheduled:
function check_cron_job() { $crons = _get_cron_array(); foreach ( $crons as $timestamp => $cron ) { foreach ( $cron as $hook => $args ) { if ( $hook === 'wc_rest_set_uploaded_image_as_attachment' ) { echo 'Cron job scheduled!'; return; } } } echo 'Cron job not scheduled!'; } check_cron_job(); - Check if the Cron job is triggered: Use a plugin like WP Crontrol or Cron Job Manager to monitor and trigger the Cron job manually.
- Check the server logs: Review the server logs to ensure that the Cron job is not being blocked or failing due to server-side issues.
The Solution: Configuring the Cron Job
Now that we’ve diagnosed the issue, let’s configure the Cron job to fire the wc_rest_set_uploaded_image_as_attachment function:
- Create a new file in your WordPress plugin’s directory, e.g.,
cron-handler.php. - Add the following code to the file:
<?php function wc_rest_set_uploaded_image_as_attachment_cron_handler() { // Code to process the uploaded image and set it as an attachment wc_rest_set_uploaded_image_as_attachment(); } ?> - In your plugin’s main file, add the following code to schedule the Cron job:
function schedule_wc_rest_cron_job() { if ( ! wp_next_scheduled( 'wc_rest_set_uploaded_image_as_attachment_cron_handler' ) ) { wp_schedule_event( time(), '5 minutes', 'wc_rest_set_uploaded_image_as_attachment_cron_handler' ); } } add_action( 'wp', 'schedule_wc_rest_cron_job' ); - Save and upload the files to your WordPress plugin directory.
Triggering the Cron Job
Now that the Cron job is scheduled, we need to trigger it. You can use a plugin like WP Crontrol or Cron Job Manager to trigger the Cron job manually.
Alternatively, you can use a server-side Cron job to trigger the wp-cron.php file at regular intervals. For example, if you’re using a Linux-based server, you can add the following command to your Crontab:
*/5 * * * * curl -s https://example.com/wp-cron.php?doing_wp_cron >/dev/null 2>&1
Replace https://example.com/wp-cron.php with your website’s URL and the path to the wp-cron.php file.
Troubleshooting Common Issues
If you’re still experiencing issues, here are some common troubleshooting steps:
| Issue | Solution |
|---|---|
| Cron job not triggering | Check server logs for errors, ensure the Cron job is scheduled correctly, and try triggering it manually. |
| Images not being set as attachments | Verify that the wc_rest_set_uploaded_image_as_attachment function is being called correctly and that the image is being processed successfully. |
| Cron job conflicting with other plugins | Try deactivating other plugins that use Cron jobs and test the functionality again. |
Conclusion
And there you have it! By configuring the Cron job to fire the wc_rest_set_uploaded_image_as_attachment function, you should now be able to successfully upload and process images via the REST API. Remember to monitor your Cron jobs regularly to ensure they’re running smoothly.
If you’re still experiencing issues, don’t hesitate to reach out to the WordPress community or a qualified developer for further assistance.
Additional Resources
For further reading and exploration:
- WordPress Codex:
wp_cron()function - WordPress Codex:
wp_schedule_event()function - WP Crontrol plugin
- Cron Job Manager plugin
Happy coding, and may your images be successfully uploaded and processed!
Frequently Asked Question
Having trouble getting your cron job to fire the function in your WordPress plugin? Specifically, you’re struggling with wc_rest_set_uploaded_image_as_attachment not loading images? Don’t worry, we’ve got you covered! Here are some frequently asked questions and answers to help you troubleshoot the issue:
Q: Why is my cron job not firing the function in my WordPress plugin?
A: Ah, a classic issue! First, make sure your cron job is actually set up correctly. Check your wp-config.php file to ensure the cron schedule is registered. If that’s not the issue, try debugging your cron job by adding a log file or using a plugin like WP Crontrol to see if the cron job is even running. If it’s not, you might need to tweak your server settings or cron setup.
Q: What’s the deal with wc_rest_set_uploaded_image_as_attachment not loading images?
A: This function relies on the WordPress REST API to upload images. Check that you have the latest version of WordPress and the REST API plugin installed. Also, ensure that the function is being called correctly and that the image file is being passed correctly. You can try debugging this by checking the WordPress error log or using a plugin like Debug Log to see what’s happening.
Q: Could my theme or other plugins be causing conflicts?
A: Absolutely! Other plugins or your theme might be interfering with your cron job or the wc_rest_set_uploaded_image_as_attachment function. Try deactivating other plugins one by one to see if the issue resolves. If that doesn’t work, switch to a default theme like Twenty Twenty to see if the issue persists. You can also use a plugin like Plugin Organizer to troubleshoot plugin conflicts.
Q: Are there any server-side issues that could be causing the problem?
A: Yep! Server-side issues can definitely cause problems with your cron job and image uploads. Check your server’s PHP and WordPress configuration to ensure that they’re set up correctly. You might need to increase the PHP timeout or memory limit, or adjust the WordPress upload limits. You can also check the server error logs to see if there are any specific errors being thrown.
Q: What if I’ve tried all these steps and the issue still persists?
A: Don’t worry, we’ve all been there! If you’ve tried all the above steps and the issue still persists, it might be time to seek help from a WordPress developer or a professional troubleshooting service. They can dive deeper into your site’s code and server setup to identify the issue and provide a custom solution. Remember, sometimes it takes a fresh pair of eyes to spot the problem!