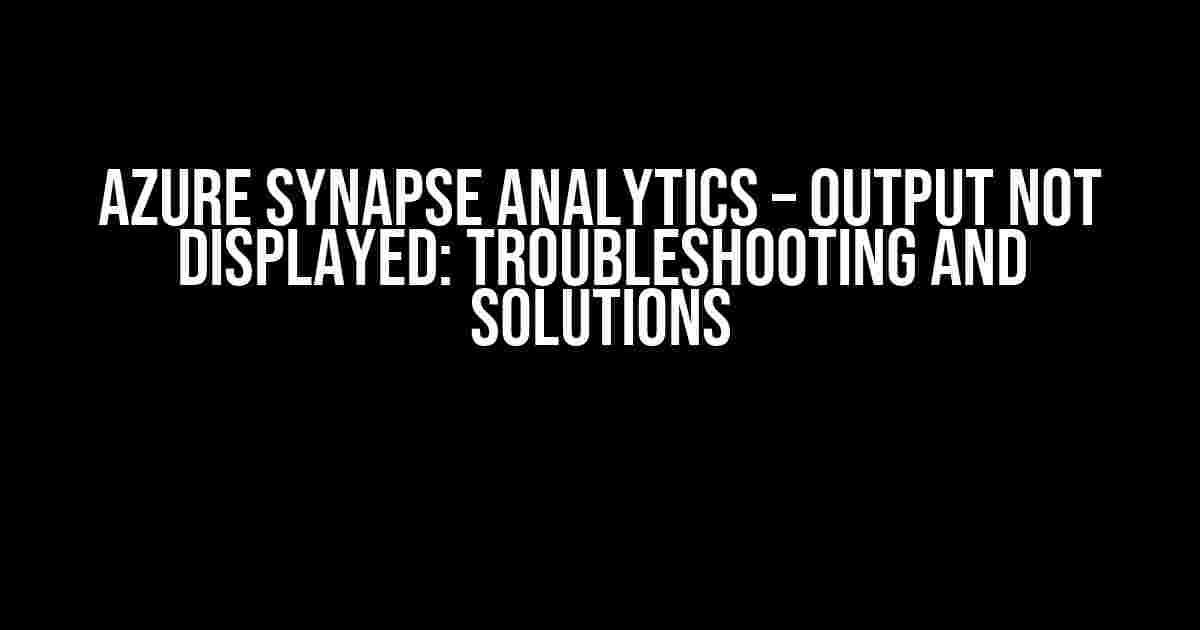Are you stuck with an Azure Synapse Analytics pipeline that refuses to display output? Don’t worry, you’re not alone! In this comprehensive guide, we’ll take you through the most common causes of this frustrating issue and provide step-by-step solutions to get your pipeline up and running smoothly.
Understanding Azure Synapse Analytics
Azure Synapse Analytics is a powerful, cloud-based analytics service that enables you to integrate, prepare, and analyze your data. With its scalability and flexibility, it’s no wonder many organizations rely on it for their data analytics needs. However, like any complex system, it’s not immune to errors and glitches.
Symptoms of the Output Not Displayed Issue
Before we dive into the solutions, let’s first identify the symptoms of the output not displayed issue:
- Your pipeline executes successfully, but no output is displayed in the sink.
- The output tab in the Azure Synapse Analytics studio shows no data or an empty table.
- You’ve checked the pipeline’s execution history, but there’s no indication of an error or failure.
Cause 1: Misconfigured Sink Settings
A misconfigured sink can prevent your pipeline from displaying output. Let’s investigate the possible causes and solutions:
Invalid Sink Type
Double-check that you’ve selected the correct sink type for your dataset. For example, if you’re working with a CSV file, ensure that the sink type is set to “Delimited text” and not “Parquet” or any other format.
{
"name": "Sink",
"properties": {
"annotations": [],
"type": "DelimitedTextInputSink",
"typeProperties": {
"format": "TextFormat",
"compression": {
"type": "None"
}
}
}
}
Incorrect Sink Configuration
Verify that your sink configuration is correct and matches your dataset’s requirements. For instance, if your dataset has a header row, ensure that the “First row as header” option is enabled in the sink settings.
| Sink Property | Description | Example Value |
|---|---|---|
| First row as header | Indicates whether the first row of the dataset contains headers. | true |
| Column delimiter | Specifies the character used to separate columns in the dataset. | , |
Cause 2: Data Type Incompatibility
Data type incompatibility between the source and sink can also prevent output from being displayed. Let’s explore the possible causes and solutions:
Data Type Mismatch
Check that the data types of your source columns match the expected data types in the sink. For instance, if your source column is of type “Int32” and your sink expects a “String” type, you’ll need to perform a data type conversion.
{
"name": "DerivedColumn",
"properties": {
"type": "DerivedColumn",
"typeProperties": {
"deriveBy": {
"type": "Substring",
"value": {
"variableName": "column1",
"startIndex": 0,
"length": 10
}
}
}
}
}
Missing or Incorrect Data Type Conversions
Verify that you’ve applied the necessary data type conversions in your pipeline. For example, if you’re working with timestamp data, ensure that you’ve converted it to the correct format for your sink.
{
"name": "ConvertToTimestamp",
"properties": {
"type": "ConvertToTimestamp",
"typeProperties": {
"format": "yyyy-MM-dd HH:mm:ss"
}
}
}
Cause 3: Pipeline Execution Errors
Pipeline execution errors can also prevent output from being displayed. Let’s investigate the possible causes and solutions:
Pipeline Validation Errors
Check the pipeline’s validation report for any errors or warnings. Correct any issues found, and re-validate the pipeline before re-executing it.
{
"error": {
"code": "InvalidRequest",
"message": " validator 'DatasetSchemaValidator' failed: 'The schema of dataset 'MyDataset' is invalid.'"
}
}
Activity Execution Errors
Verify that all activities in your pipeline are executing successfully. Check the activity’s output and error logs for any issues.
{
"errors": [
{
"code": "ExecutionError",
"message": "Activity 'MyActivity' failed with error: 'Error reading from blob storage'"
}
]
}
Troubleshooting Tips and Best Practices
To avoid the output not displayed issue in Azure Synapse Analytics, follow these troubleshooting tips and best practices:
- Use the Azure Synapse Analytics studio’s debugging features to identify and resolve issues.
- Verify that your pipeline is correctly configured and validated before execution.
- Test your pipeline with a small sample dataset to ensure it’s working as expected.
- Monitor your pipeline’s execution history and error logs to identify potential issues.
- Use data type conversions and formatting to ensure data compatibility between sources and sinks.
- Regularly update your Azure Synapse Analytics skills and knowledge to stay current with the latest features and best practices.
Conclusion
The Azure Synapse Analytics output not displayed issue can be frustrating, but with the right approach, it’s easily resolvable. By following the troubleshooting steps and solutions outlined in this article, you’ll be able to identify and fix the root cause of the issue, ensuring your pipeline outputs data correctly and efficiently. Remember to stay vigilant, and don’t hesitate to reach out to Azure Synapse Analytics support if you need further assistance.
Happy troubleshooting!
Frequently Asked Question
Got stuck with Azure Synapse Analytics? Don’t worry, we’ve got you covered! Here are some common issues and their solutions to get your output displayed in no time.
Why is my Azure Synapse Analytics output not displaying?
This is the most common issue! Make sure you’ve executed the script and the results are not empty. If you’re still facing issues, try checking the execution status, debug logs, or even restarting the Apache Spark application.
I’ve executed the script, but the output is still not showing up. What’s going on?
Check if your script is producing any errors. You can do this by clicking on the ‘Output’ tab and selecting ‘ Errors’ from the dropdown menu. If you find any errors, fix them and re-execute the script. Voilà! Your output should now be visible.
Are there any specific settings I need to configure for my output to display correctly?
Yes! Ensure that you’ve configured the ‘Results’ settings correctly. You can do this by clicking on the three-dot menu beside the ‘Results’ tab and selecting ‘Results Settings’. From there, you can choose the output format, columns to display, and even set a limit on the number of rows.
My output is displaying, but it’s taking too long to load. What can I do to speed things up?
This might be due to the large dataset or complex query. Try optimizing your query by reducing the dataset size, using efficient data processing methods, or even caching the results. You can also consider scaling up your Apache Spark application or using faster storage options.
I’ve tried everything, but my Azure Synapse Analytics output is still not displaying. Help!
Don’t worry! If none of the above solutions work, you can try reaching out to Azure Support or seeking help from the community forums. You can also check the Azure Synapse Analytics documentation for more troubleshooting steps or even consider consulting with a certified Azure expert.