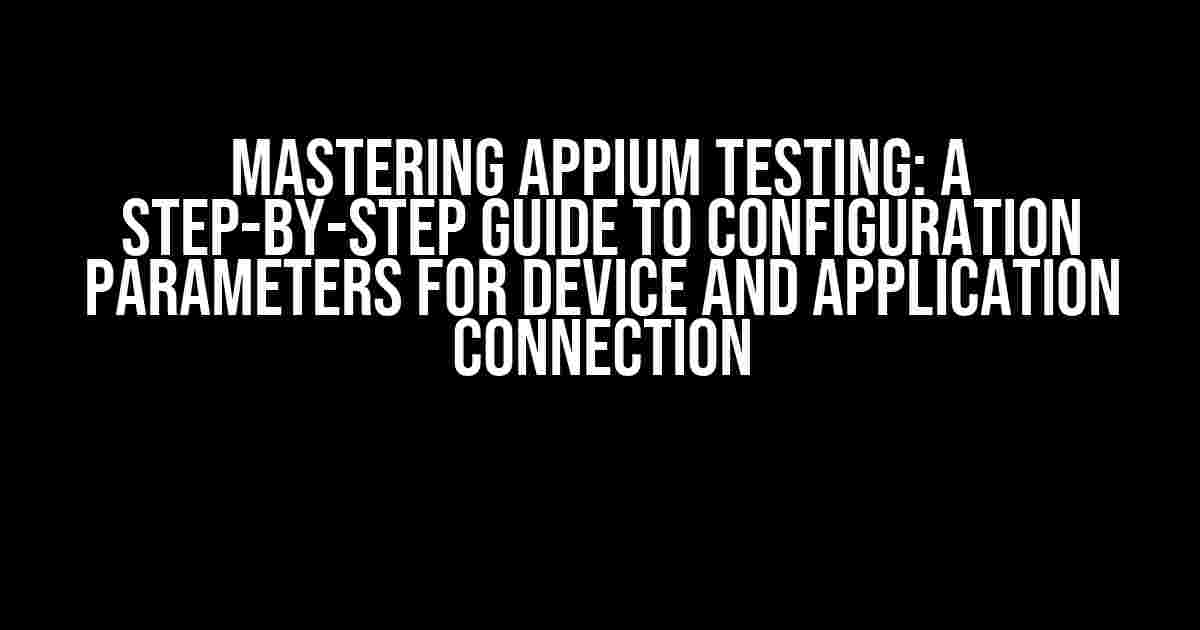Are you ready to take your mobile application testing to the next level with Appium? Look no further! In this comprehensive guide, we’ll delve into the world of configuration parameters, exploring the essential settings required to connect your device and application to Appium for seamless testing. Buckle up and let’s dive in!
Understanding Configuration Parameters
Before we dive into the nitty-gritty of configuration parameters, it’s crucial to understand what they are and why they’re essential for Appium testing. In simple terms, configuration parameters are the settings that enable Appium to communicate with your device or emulator, allowing you to automate tests for your mobile application.
Think of configuration parameters as a set of instructions that tell Appium how to interact with your device or emulator, what capabilities to enable, and how to execute tests. By setting these parameters correctly, you can ensure that Appium connects to your device or emulator smoothly, and your tests run without a hitch.
Device Configuration Parameters
When it comes to device configuration parameters, you’ll need to specify settings that allow Appium to connect to your physical device or emulator. Here are the essential parameters to get started:
platformName: This parameter specifies the mobile platform you’re testing on (e.g., Android or iOS).platformVersion: This parameter specifies the version of the mobile platform you’re testing on (e.g., Android 10 or iOS 14).deviceName: This parameter specifies the name of the device you’re testing on (e.g., Samsung Galaxy S21 or iPhone 12).udid: This parameter specifies the unique device identifier (UDID) for the device you’re testing on.app: This parameter specifies the path to the application you’re testing (e.g., /path/to/your/app.apk).
Here’s an example of how these parameters would look in your Appium test script:
DesiredCapabilities capabilities = new DesiredCapabilities();
capabilities.setCapability("platformName", "Android");
capabilities.setCapability("platformVersion", "10");
capabilities.setCapability("deviceName", "Samsung Galaxy S21");
capabilities.setCapability("udid", "abcdef1234567890");
capabilities.setCapability("app", "/path/to/your/app.apk");Application Configuration Parameters
In addition to device configuration parameters, you’ll also need to specify application-specific settings to enable Appium to interact with your app. Here are the essential parameters to get started:
appPackage: This parameter specifies the package name of the application you’re testing (e.g., com.example.yourapp).appActivity: This parameter specifies the activity name of the application you’re testing (e.g., com.example.yourapp.MainActivity).browserName: This parameter specifies the browser name to use for testing (e.g., Chrome or Safari).chromedriverExecutable: This parameter specifies the path to the ChromeDriver executable (if you’re using Chrome for testing).
Here’s an example of how these parameters would look in your Appium test script:
DesiredCapabilities capabilities = new DesiredCapabilities();
capabilities.setCapability("appPackage", "com.example.yourapp");
capabilities.setCapability("appActivity", "com.example.yourapp.MainActivity");
capabilities.setCapability("browserName", "Chrome");
capabilities.setCapability("chromedriverExecutable", "/path/to/chromedriver");Additional Configuration Parameters
In addition to device and application configuration parameters, there are several additional settings you can specify to customize your Appium testing experience. Here are a few examples:
Timeouts and Waits
When testing with Appium, it’s essential to set timeouts and waits to ensure that your tests run smoothly and efficiently. Here are a few examples:
newCommandTimeout: This parameter specifies the timeout (in seconds) for new commands sent to the Appium server.waitForIdleTimeout: This parameter specifies the timeout (in seconds) for waiting for the application to idle before proceeding with the test.implicitWaitTimeout: This parameter specifies the timeout (in seconds) for implicit waits between actions.
Here’s an example of how these parameters would look in your Appium test script:
DesiredCapabilities capabilities = new DesiredCapabilities();
capabilities.setCapability("newCommandTimeout", 300);
capabilities.setCapability("waitForIdleTimeout", 60);
capabilities.setCapability("implicitWaitTimeout", 10);Security and Authentication
When testing with Appium, you may need to specify security and authentication parameters to enable access to certain features or services. Here are a few examples:
username: This parameter specifies the username to use for authentication (if required).password: This parameter specifies the password to use for authentication (if required).automationName: This parameter specifies the automation name to use for testing (e.g., Appium or UiAutomator2).
Here’s an example of how these parameters would look in your Appium test script:
DesiredCapabilities capabilities = new DesiredCapabilities();
capabilities.setCapability("username", "your_username");
capabilities.setCapability("password", "your_password");
capabilities.setCapability("automationName", "Appium");Best Practices for Configuration Parameters
When working with configuration parameters, it’s essential to follow best practices to ensure that your tests run smoothly and efficiently. Here are a few tips to keep in mind:
- Keep it simple**: Avoid using unnecessary configuration parameters to keep your test script clean and easy to maintain.
- Use descriptive names**: Use descriptive names for your configuration parameters to make it easy to understand their purpose.
- Test and validate**: Test and validate your configuration parameters to ensure that they’re working as expected.
- Document and comment**: Document and comment your configuration parameters to make it easy for others to understand their purpose.
Conclusion
Mastering Appium testing requires a deep understanding of configuration parameters for device and application connection. By following the guidelines and best practices outlined in this article, you’ll be well on your way to creating efficient and effective tests for your mobile application.
Remember to keep your configuration parameters organized, simple, and easy to maintain. With practice and patience, you’ll become a pro at configuring Appium for device and application connection, ensuring that your tests run smoothly and efficiently.
| Parameter | Description |
|---|---|
| platformName | The mobile platform you’re testing on (e.g., Android or iOS) |
| platformVersion | The version of the mobile platform you’re testing on (e.g., Android 10 or iOS 14) |
| deviceName | The name of the device you’re testing on (e.g., Samsung Galaxy S21 or iPhone 12) |
| udid | The unique device identifier (UDID) for the device you’re testing on |
| app | The path to the application you’re testing (e.g., /path/to/your/app.apk) |
| appPackage | The package name of the application you’re testing (e.g., com.example.yourapp) |
| appActivity | The activity name of the application you’re testing (e.g., com.example.yourapp.MainActivity) |
| browserName | The browser name to use for testing (e.g., Chrome or Safari) |
| chromedriverExecutable | The path to the ChromeDriver executable (if using Chrome for testing) |
By mastering configuration parameters for device and application connection, you’ll unlock the full potential of Appium testing, ensuring that your mobile application meets the highest standards of quality and performance.
Here are the 5 Questions and Answers about “Configuration parameters device and application to connect to Appium for testing” in HTML format:
Frequently Asked Question
Get answers to your questions about configuring device and application parameters to connect to Appium for testing.
What is the purpose of setting the platformName parameter in Appium?
The platformName parameter is used to specify the mobile platform (e.g., Android or iOS) that Appium should use to test the application. This parameter is required to configure the test environment and ensure that the test script interacts correctly with the target device.
How do I set the deviceName parameter in Appium, and what is its significance?
The deviceName parameter is used to specify the unique identifier of the device that you want to test on. This can be the device’s serial number or a user-defined name. Setting this parameter correctly is crucial, as it enables Appium to identify and connect to the target device.
What is the role of the appPackage and appActivity parameters in Appium?
The appPackage parameter specifies the package name of the application under test, while the appActivity parameter specifies the main activity of the application. These parameters are essential for Appium to launch the application and start the test session.
Do I need to set the browserName parameter in Appium, and what is its purpose?
The browserName parameter is used to specify the browser that Appium should use to test a web application. This parameter is only required if you are testing a web application, and it should be set to the browser name that you want to use (e.g., Chrome or Safari).
How do I ensure that Appium can connect to my device or emulator?
To ensure that Appium can connect to your device or emulator, make sure that the device is properly connected to your system, and the necessary drivers (e.g., ADB for Android or Xcode for iOS) are installed and configured correctly. Additionally, verify that the Appium server is running and that the desired capabilities are set correctly in your test script.