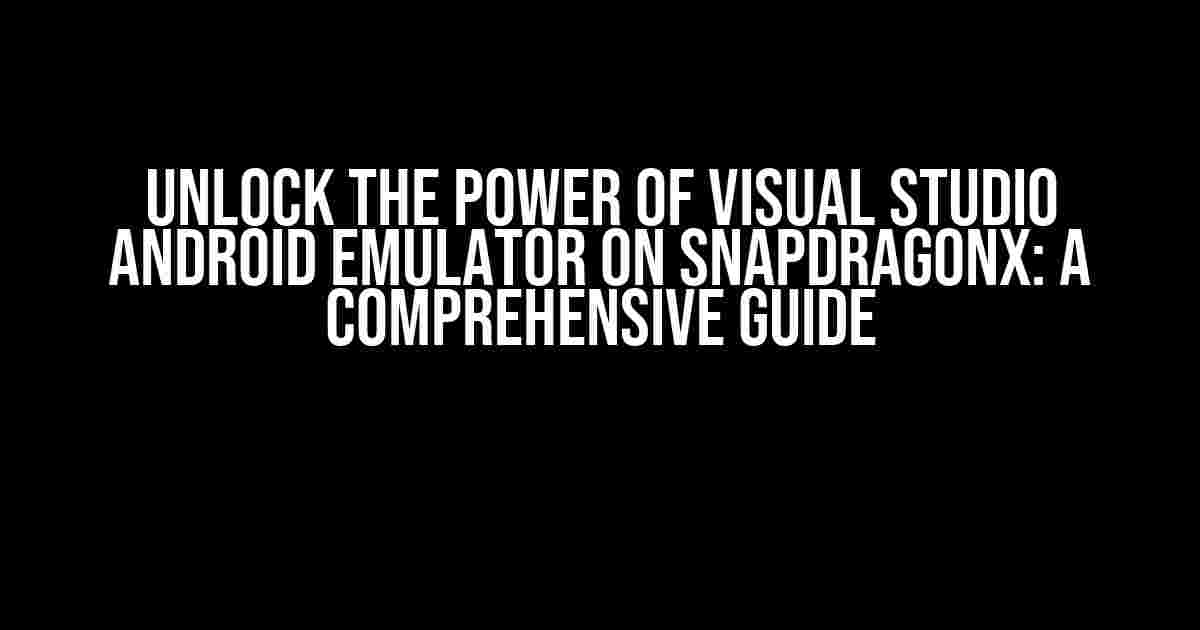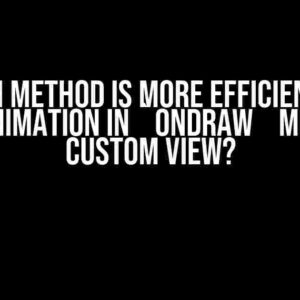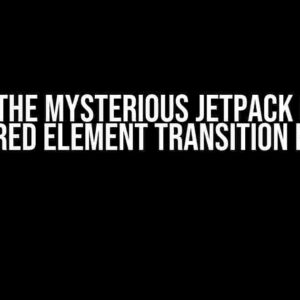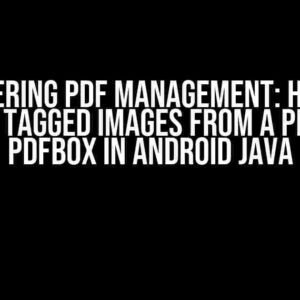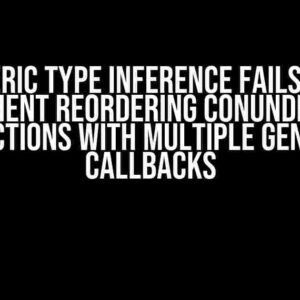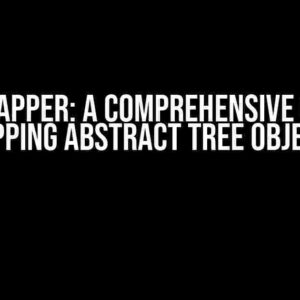Are you tired of sluggish Android emulators that hold you back from developing and testing your mobile apps at lightning-fast speeds? Look no further! In this article, we’ll dive into the world of Visual Studio Android Emulator on SnapdragonX, a game-changing technology that’s revolutionizing the way developers create and test Android apps. Buckle up and get ready to unleash the full potential of your Android development workflow!
What is Visual Studio Android Emulator on SnapdragonX?
The Visual Studio Android Emulator on SnapdragonX is a cutting-edge emulator that leverages the powerful Qualcomm SnapdragonX processor to simulate Android devices at unprecedented speeds. This allows developers to create, test, and debug their Android apps in a highly realistic and responsive environment, reducing the development cycle and increasing overall productivity.
Why Choose Visual Studio Android Emulator on SnapdragonX?
Lightning-fast performance: With SnapdragonX, you can experience blazing-fast app launching, navigation, and overall system performance.Seamless Android 11 support: Get the latest Android 11 features and APIs, ensuring your apps are future-proof and compatible with the latest devices.Hyper-realistic simulations: The emulator’s advanced graphics and sensor simulations let you test your apps in a highly realistic environment, mimicking real-world scenarios.Enhanced debugging capabilities: Take advantage of Visual Studio’s advanced debugging tools, including native debugging, to identify and fix issues quickly and efficiently.Seamless integration with Visual Studio: Streamline your development workflow with tight integration with the Visual Studio IDE, enabling easy project creation, coding, and testing.
Setting Up Visual Studio Android Emulator on SnapdragonX
Getting started with the Visual Studio Android Emulator on SnapdragonX is a breeze. Follow these step-by-step instructions to set up your emulator:
Install Visual Studio 2019 or later: Ensure you have the latest version of Visual Studio installed on your machine.Install the Visual Studio Android Emulator: Open Visual Studio, navigate to the Extensions menu, and search for “Visual Studio Android Emulator”. Install the extension and restart Visual Studio.Download and install the SnapdragonX emulator image: Visit the Qualcomm SnapdragonX website and download the emulator image specifically designed for Visual Studio. Follow the installation instructions to install the image.Configure the emulator: Launch the Visual Studio Android Emulator and select the SnapdragonX emulator image. Configure the emulator settings to match your project requirements.
Configuring the Emulator for Optimal Performance
To get the most out of the Visual Studio Android Emulator on SnapdragonX, follow these best practices for configuring the emulator:
Allocate sufficient RAM: Ensure the emulator has enough RAM allocated to run your app smoothly. A minimum of 4GB is recommended.Enable Hyper-V: Enable Hyper-V to take advantage of hardware virtualization, which significantly improves emulator performance.Optimize graphics settings: Adjust the graphics settings to match your app’s requirements, ensuring a balance between performance and visual fidelity.
Using Visual Studio Android Emulator on SnapdragonX for Development and Testing
Now that you’ve set up the emulator, let’s dive into using it for development and testing:
Creating a New Android Project in Visual Studio
Create a new Android project in Visual Studio by following these steps:
Create a new project: Open Visual Studio, navigate to the File menu, and select “New” > “Project…”.Select the Android project template: Choose the “Android App” template and select the desired API level.Configure project settings: Configure the project settings, such as the target framework and architecture, to match your project requirements.
Debugging and Testing Your App
Use the Visual Studio Android Emulator on SnapdragonX to debug and test your app:
Set breakpoints and debug: Set breakpoints in your code and use the Visual Studio debugger to identify and fix issues.Run and test your app: Run your app on the emulator, testing its functionality and performance.Use the emulator's advanced features: Take advantage of the emulator’s advanced features, such as GPS simulation and camera emulation, to test your app in various scenarios.
Troubleshooting Common Issues
Encountering issues with the Visual Studio Android Emulator on SnapdragonX? Don’t worry, we’ve got you covered:
| Issue | Solution |
|---|---|
| Emulator not launching | Check that Hyper-V is enabled and the emulator image is installed correctly. |
| App crashing on emulator | Check the app’s logcat output for errors, and ensure the app is compatible with the emulator’s architecture. |
| Emulator performance issues | Adjust the emulator’s graphics settings, allocate more RAM, and ensure the host machine meets the system requirements. |
Conclusion
The Visual Studio Android Emulator on SnapdragonX is a powerful tool that revolutionizes the way developers create, test, and debug Android apps. By following the instructions and best practices outlined in this article, you’ll be able to unlock the full potential of this cutting-edge technology and take your Android app development to the next level. Happy coding!
public class MainActivity : AppCompatActivity
{
protected override void OnCreate(Bundle savedInstanceState)
{
base.OnCreate(savedInstanceState);
SetContentView(Resource.Layout.activity_main);
}
}
Remember, with the Visual Studio Android Emulator on SnapdragonX, you can focus on creating amazing Android apps, while the emulator takes care of the heavy lifting.
Here are the 5 Questions and Answers about “Visual Studio Android Emulator on SnapdragonX” in HTML format:
Frequently Asked Question
Get the scoop on the Visual Studio Android Emulator on SnapdragonX, and discover how to harness its power to take your app development to the next level!
What is Visual Studio Android Emulator on SnapdragonX?
The Visual Studio Android Emulator on SnapdragonX is a fast and feature-rich emulator that allows developers to run Android apps on a Windows 10 PC, leveraging the power of the Qualcomm Snapdragon processor. It provides a seamless and efficient development experience, enabling you to test and debug your apps quickly and easily.
How does Visual Studio Android Emulator on SnapdragonX improve app performance?
The Visual Studio Android Emulator on SnapdragonX utilizes the processing power of the Snapdragon processor to accelerate Android app execution, resulting in faster app loading, smoother graphics rendering, and improved overall performance. This means you can focus on building amazing apps, rather than waiting for your emulator to catch up!
Can I use Visual Studio Android Emulator on SnapdragonX for testing and debugging?
Absolutely! The Visual Studio Android Emulator on SnapdragonX is designed to support testing and debugging, allowing you to identify and fix issues quickly and efficiently. With its robust feature set, you can simulate a wide range of real-world scenarios, ensuring your app is reliable, stable, and performs flawlessly.
Is Visual Studio Android Emulator on SnapdragonX compatible with my existing development tools?
Yes! The Visual Studio Android Emulator on SnapdragonX integrates seamlessly with your existing development tools, including Visual Studio, Android Studio, and Xamarin. This means you can leverage your favorite development environments and workflows, while still benefiting from the emulator’s powerful features and performance enhancements.
How do I get started with Visual Studio Android Emulator on SnapdragonX?
Getting started is easy! Simply download and install the Visual Studio Android Emulator on SnapdragonX from the official website, then follow the quick-start guide to set up your environment. You’ll be up and running in no time, with access to a wealth of resources, tutorials, and documentation to help you maximize your development experience.