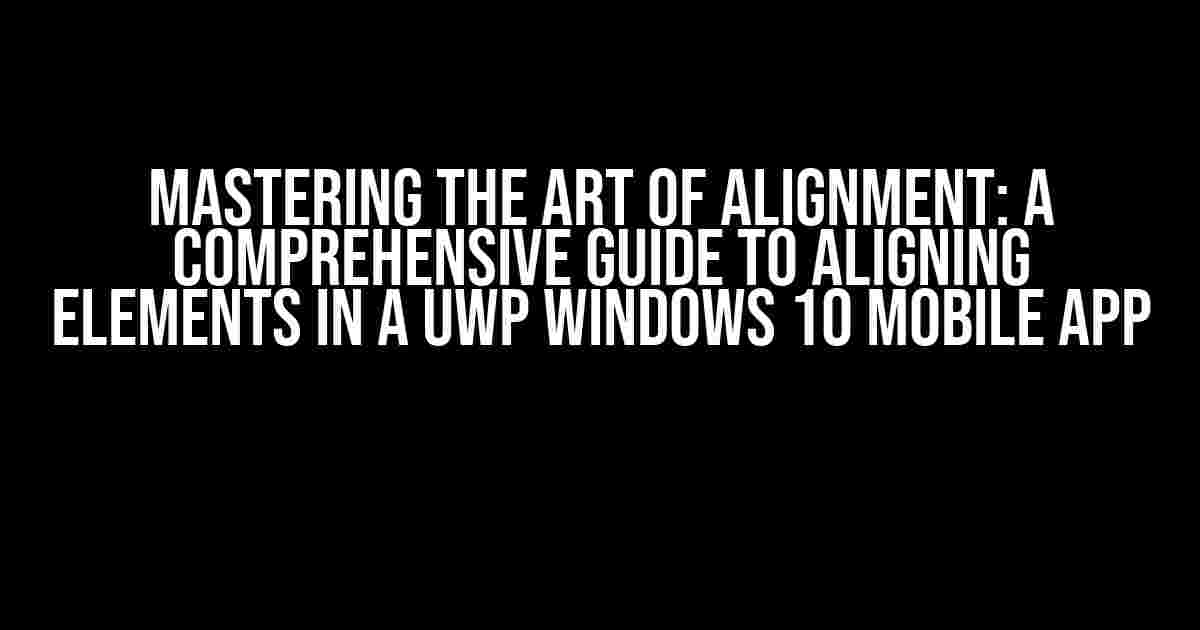Welcome to the world of Universal Windows Platform (UWP) app development, where creating stunning and user-friendly interfaces is an art form. One of the most crucial aspects of designing a visually appealing app is aligning elements correctly. In this article, we’ll dive deep into the world of alignments, exploring the various ways to align elements in a UWP Windows 10 Mobile app. By the end of this comprehensive guide, you’ll be a master of alignment, ready to create apps that dazzle and delight users.
Why Alignment Matters
Alignment is more than just a cosmetic aspect of app design; it plays a critical role in creating a seamless user experience. Proper alignment helps to:
- Guide the user’s attention to key elements and functionality
- Create a sense of harmony and balance in the app’s layout
- Improve readability and reduce visual clutter
- Enhance the overall aesthetic appeal of the app
Understanding the Alignment Options in UWP
In UWP, you have several alignment options at your disposal. These options can be applied to various elements, such as buttons, text blocks, images, and more. The most common alignment options include:
| Alignment Option | Description |
|---|---|
| Horizontal Alignment | Left, Center, Right, or Stretch to align elements horizontally |
| Vertical Alignment | Top, Center, Bottom, or Stretch to align elements vertically |
| Margin | Set the distance between elements and their parent container |
| Padding | Set the distance between an element’s content and its border |
Aligning Elements Using XAML
XAML (Extensible Application Markup Language) is the markup language used to define the user interface in UWP apps. To align elements using XAML, you can use the following properties:
<Button Content="Click me!" HorizontalAlignment="Center" Margin="10,20,10,20"/>
In this example, the button is centered horizontally (HorizontalAlignment=”Center”) and has a margin of 10 pixels on the left and right sides, and 20 pixels on the top and bottom sides (Margin=”10,20,10,20″).
Aligning Elements Using C#
While XAML is the preferred way to define the user interface, you can also align elements programmatically using C#. This approach is useful when you need to dynamically adjust the alignment based on user input or other conditions.
Button myButton = new Button(); myButton.Content = "Click me!"; myButton.HorizontalAlignment = HorizontalAlignment.Center; myButton.Margin = new Thickness(10, 20, 10, 20);
In this example, we create a new button instance and set its content, horizontal alignment, and margin properties using C# code.
Common Alignment Scenarios
Now that we’ve covered the basics of alignment in UWP, let’s explore some common alignment scenarios you’ll encounter in your app development journey:
Centering an Element
To center an element both horizontally and vertically, use the following XAML code:
<Button Content="Click me!" HorizontalAlignment="Center" VerticalAlignment="Center"/>
Aligning Elements in a Grid
When working with grids, you can use the Grid.Column and Grid.Row attached properties to align elements within the grid cells:
<Grid>
<Grid.ColumnDefinitions>
<ColumnDefinition Width="*"/>
<ColumnDefinition Width="Auto"/>
</Grid.ColumnDefinitions>
<Button Content="Click me!" Grid.Column="0" HorizontalAlignment="Center"/>
<Button Content="Click me too!" Grid.Column="1" HorizontalAlignment="Right"/>
</Grid>
Aligning Elements in a StackPanel
StackPanels are useful for arranging elements in a horizontal or vertical stack. To align elements within a StackPanel, use the HorizontalAlignment and VerticalAlignment properties:
<StackPanel Orientation="Horizontal"> <Button Content="Click me!" HorizontalAlignment="Left"/> <Button Content="Click me too!" HorizontalAlignment="Right"/> </StackPanel>
Best Practices for Alignment in UWP Apps
To ensure your app’s alignment is spot on, follow these best practices:
- Use a consistent alignment scheme throughout your app to maintain visual harmony
- Use margins and padding to create a breathing room between elements
- Avoid using absolute positioning (e.g., using Canvas) whenever possible
- Test your app on different screen sizes and orientations to ensure alignment remains consistent
- Use the Visual State Manager to adapt your app’s layout to different states (e.g., portrait, landscape, narrow, wide)
Conclusion
Mastering the art of alignment is crucial for creating a visually appealing and user-friendly UWP Windows 10 Mobile app. By following the guidelines and best practices outlined in this comprehensive guide, you’ll be well on your way to crafting an app that delights and engages users. Remember to experiment with different alignment options, and don’t be afraid to try new things – after all, practice makes perfect!
Frequently Asked Question
Getting your elements in line in a UWP Windows 10 Mobile app can be a real challenge! Here are some FAQs to help you align those pesky elements.
How do I align elements horizontally in a UWP Windows 10 Mobile app?
To align elements horizontally, you can use the HorizontalAlignment property and set it to Left, Right, Center, or Stretch, depending on your desired alignment. For example, <Button HorizontalAlignment="Center">Click me!</Button> will center the button horizontally.
How do I align elements vertically in a UWP Windows 10 Mobile app?
To align elements vertically, you can use the VerticalAlignment property and set it to Top, Bottom, Center, or Stretch, depending on your desired alignment. For example, <Button VerticalAlignment="Top">Click me!</Button> will align the button to the top of its container.
How do I align multiple elements in a row or column in a UWP Windows 10 Mobile app?
You can use a StackPanel or a Grid to align multiple elements in a row or column. For example, <StackPanel Orientation="Horizontal"><Button>Button 1</Button><Button>Button 2</Button></StackPanel> will align two buttons horizontally, while <Grid><Grid.ColumnDefinitions><ColumnDefinition/><ColumnDefinition/></Grid.ColumnDefinitions><Button Grid.Column="0">Button 1</Button><Button Grid.Column="1">Button 2</Button></Grid> will align two buttons in two separate columns.
How do I align elements relative to their parent container in a UWP Windows 10 Mobile app?
You can use the Margin property to align elements relative to their parent container. For example, <Button Margin="10">Click me!</Button> will add a 10-pixel margin around the button, while <Button Margin="10,20,30,40">Click me!</Button> will add a 10-pixel margin to the left, a 20-pixel margin to the top, a 30-pixel margin to the right, and a 40-pixel margin to the bottom.
How do I align elements using a relative panel in a UWP Windows 10 Mobile app?
You can use a RelativePanel to align elements relative to each other or to their parent container. For example, <RelativePanel><Button RelativePanel.AlignLeftWithPanel="True">Click me!</Button></RelativePanel> will align the button to the left of its parent container.