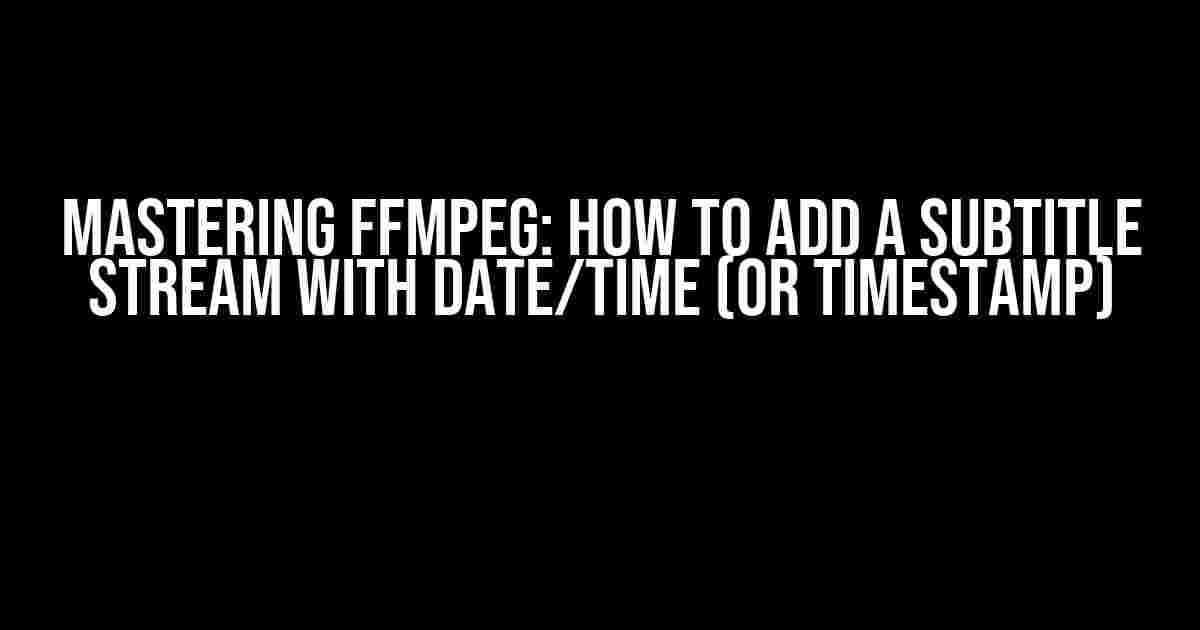Are you tired of dealing with video files that lack subtitles or timestamp information? Do you want to add an extra layer of context to your video content? Look no further! In this comprehensive guide, we’ll walk you through the process of adding a subtitle stream with date/time (or timestamp) using the powerful FFmpeg tool.
What You’ll Need
- FFmpeg installed on your computer (download the latest version from the official website)
- A video file (in any format supported by FFmpeg)
- A text file containing the subtitle information (we’ll cover this later)
- Basic knowledge of command-line interfaces (don’t worry, we’ll break it down step-by-step)
Understanding Subtitle Streams and Timestamps
Before we dive into the process, let’s quickly cover the basics:
A subtitle stream is a separate audio or video track that contains text information, such as closed captions, subtitles, or lyrics. This stream is usually embedded within the video file itself.
A timestamp, on the other hand, refers to the date and time information associated with a specific point in the video. This can be used to synchronize subtitles with the video content.
Preparing the Subtitle File
Before we can add the subtitle stream to our video file, we need to create a text file containing the subtitle information. This file should have a specific format, which we’ll cover below:
**File format:** SRT (SubRip Text) or ASS (Advanced SubStation Alpha)
**File structure:**
<timestamp>,<timestamp> <subtitle text> <blank line> <timestamp>,<timestamp> <subtitle text> <blank line> ...
**Example:**
00:00:05,000 --> 00:00:10,000 Hello, welcome to our video! 00:00:15,000 --> 00:00:20,000 This is a sample subtitle. ...
**Tips:**
* Use a plain text editor (like Notepad) to create the file.
* Make sure to save the file with a .srt or .ass extension.
* You can use online tools or software to generate the subtitle file, or create it manually.
* Ensure the timestamp format is consistent throughout the file.
Adding the Subtitle Stream with FFmpeg
Now that we have our subtitle file ready, let’s add it to our video file using FFmpeg:
**Basic command:**
ffmpeg -i input.mp4 -i subtitles.srt -c:v copy -c:a copy -c:s srt output.mp4
**Explanation:**
* `-i input.mp4` specifies the input video file.
* `-i subtitles.srt` specifies the input subtitle file.
* `-c:v copy` tells FFmpeg to copy the video stream from the input file without re-encoding.
* `-c:a copy` tells FFmpeg to copy the audio stream from the input file without re-encoding.
* `-c:s srt` tells FFmpeg to add the subtitle stream to the output file, using the SRT format.
* `output.mp4` specifies the output file name.
**Optional parameters:**
* `-map_metadata:s:0` specifies the subtitle stream to be added to the output file (in this case, the first subtitle stream).
* `-metadata:s:0 title=”English Subtitles”` adds metadata to the subtitle stream, specifying the language and title.
ffmpeg -i input.mp4 -i subtitles.srt -c:v copy -c:a copy -c:s srt -map_metadata:s:0 -metadata:s:0 title="English Subtitles" output.mp4
Adding Timestamps to the Subtitle Stream
To add timestamps to the subtitle stream, we’ll use FFmpeg’s `drawtext` filter:
**Basic command:**
ffmpeg -i input.mp4 -vf "drawtext=text='%{localtime}': fontsize=24: fontcolor=white: x=10: y=10" output.mp4
**Explanation:**
* `-vf` specifies the video filter to be applied to the input file.
* `drawtext` is the filter used to draw the timestamp text onto the video.
* `text=’%{localtime}’` specifies the text to be drawn, which is the current local time.
* `fontsize=24` sets the font size to 24.
* `fontcolor=white` sets the font color to white.
* `x=10` and `y=10` specify the position of the text on the video frame.
**Combining the subtitle stream and timestamp filter:**
ffmpeg -i input.mp4 -i subtitles.srt -c:v copy -c:a copy -c:s srt -vf "drawtext=text='%{localtime}': fontsize=24: fontcolor=white: x=10: y=10" output.mp4
Troubleshooting and Advanced Options
**Common issues:**
* FFmpeg version: Make sure you’re using the latest version of FFmpeg.
* File format: Ensure the input file is in a format supported by FFmpeg.
* Subtitle format: Verify that the subtitle file is in the correct format (SRT or ASS).
**Advanced options:**
* `-vf` allows you to apply multiple video filters, separated by commas.
* `-crf` sets the quality of the output video.
* `-b:a` sets the audio bitrate.
* `-max_muxing_queue_size` sets the maximum size of the muxing queue.
ffmpeg -i input.mp4 -i subtitles.srt -c:v libx264 -crf 18 -b:a 128k -c:s srt -vf "drawtext=text='%{localtime}': fontsize=24: fontcolor=white: x=10: y=10, scale=-1:720" -max_muxing_queue_size 9999 output.mp4
Conclusion
With these comprehensive instructions, you should now be able to add a subtitle stream with date/time (or timestamp) to your video file using FFmpeg. Remember to experiment with different parameters and filters to achieve the desired outcome. Happy encoding!
| FFmpeg Command | Description |
|---|---|
ffmpeg -i input.mp4 -i subtitles.srt -c:v copy -c:a copy -c:s srt output.mp4 |
Add a subtitle stream to a video file |
ffmpeg -i input.mp4 -vf "drawtext=text='%{localtime}': fontsize=24: fontcolor=white: x=10: y=10" output.mp4 |
Add a timestamp to a video file using the `drawtext` filter |
ffmpeg -i input.mp4 -i subtitles.srt -c:v copy -c:a copy -c:s srt -vf "drawtext=text='%{localtime}': fontsize=24: fontcolor=white: x=10: y=10" output.mp4 |
Combine a subtitle stream and timestamp filter |
By following this guide, you’ll be well on your way to mastering FFmpeg and creating professional-grade video content with subtitles and timestamps. Happy encoding!
Frequently Asked Question
Got a video and want to add a subtitle stream with date and time? You’re in the right place! Here are the frequently asked questions about adding a subtitle stream with date/time in ffmpeg:
Q1: How do I add a subtitle stream with date and time in ffmpeg?
You can use the drawtext filter in ffmpeg to add a subtitle stream with date and time. The basic syntax is: `ffmpeg -i input.mp4 -vf “drawtext=text=’%{localtime}\’: x=10: y=10: fontsize=24: fontcolor=white” -c:a copy output.mp4`. This will add a subtitle stream with the current date and time at the top-left corner of the video.
Q2: How can I customize the date and time format in the subtitle stream?
You can customize the date and time format using the `drawtext` filter’s `text` option. For example, to display the date in YY-MM-DD format and the time in HH:MM:SS format, you can use: `ffmpeg -i input.mp4 -vf “drawtext=text=’%{y}-%{m}-%{d} %{H}\:%{M}\:%{S}’: x=10: y=10: fontsize=24: fontcolor=white” -c:a copy output.mp4`. Check the ffmpeg documentation for more format options!
Q3: How do I add a timestamp to the subtitle stream?
To add a timestamp to the subtitle stream, you can use the `drawtext` filter’s `text` option with the `pts` variable, which represents the presentation timestamp. For example: `ffmpeg -i input.mp4 -vf “drawtext=text=’%{pts}’: x=10: y=10: fontsize=24: fontcolor=white” -c:a copy output.mp4`. This will display the timestamp in seconds.
Q4: Can I add multiple subtitle streams with different date and time formats?
Yes, you can add multiple subtitle streams with different date and time formats by chaining multiple `drawtext` filters. For example: `ffmpeg -i input.mp4 -vf “drawtext=text=’%{localtime}’: x=10: y=10: fontsize=24: fontcolor=white, drawtext=text=’%{y}-%{m}-%{d} %{H}\:%{M}\:%{S}’: x=10: y=30: fontsize=24: fontcolor=white” -c:a copy output.mp4`. This will add two subtitle streams with different date and time formats.
Q5: How do I burn the subtitle stream into the video?
To burn the subtitle stream into the video, you need to use the `drawtext` filter as a video filter, and then specify the output codec and file format. For example: `ffmpeg -i input.mp4 -vf “drawtext=text=’%{localtime}’: x=10: y=10: fontsize=24: fontcolor=white” -c:v libx264 -crf 18 output.mp4`. This will encode the video with the subtitle stream burned into it.