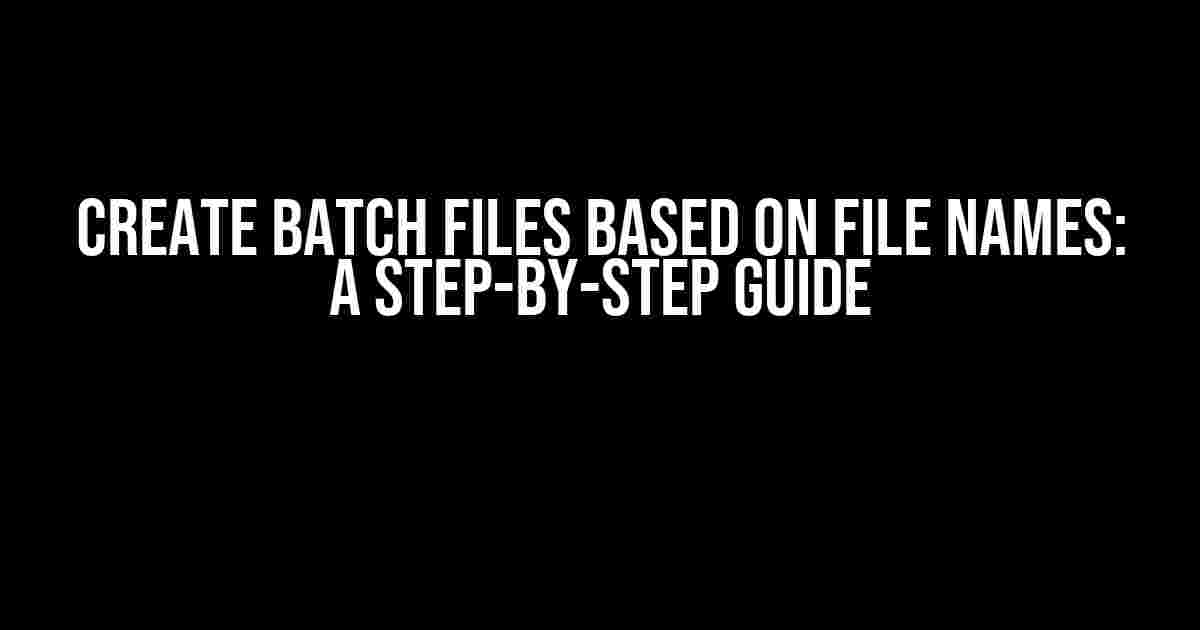Are you tired of manually creating batch files for each file in your directory? Do you wish there was a way to automate this process and save time? Look no further! In this article, we will show you how to create batch files based on file names using simple commands and scripts.
What are Batch Files?
Before we dive into the process of creating batch files based on file names, let’s first understand what batch files are. Batch files are text files that contain a series of commands that are executed in sequence by the Command Prompt or Terminal. They are commonly used to automate repetitive tasks, such as renaming files, moving files, and executing commands.
Why Create Batch Files Based on File Names?
Creating batch files based on file names can be incredibly useful in a variety of scenarios. For instance:
-
You have a large number of files with specific names and you want to perform a specific action on each file.
-
You want to automate a repetitive task, such as renaming files or moving files to a specific directory.
-
You need to execute a command on multiple files with similar names.
Prerequisites
Before you start creating batch files based on file names, you’ll need to have the following:
-
A basic understanding of the Command Prompt or Terminal.
-
A text editor, such as Notepad or Sublime Text.
-
A directory with the files you want to work with.
Method 1: Using the FOR Command
The FOR command is a powerful tool in the Command Prompt that allows you to loop through files and execute a command on each file. To create a batch file based on file names using the FOR command, follow these steps:
@echo off
for /f "tokens=*" %%f in ('dir /b /a-d *.txt') do (
echo %%f
rem Add your command here
)
Let’s break this down:
@echo off– This line turns off the command echoing, which means that only the final output will be displayed in the Command Prompt.for /f "tokens=*" %%f in ('dir /b /a-d *.txt') do– This line uses the FOR command to loop through the files in the directory. The/foption specifies that we want to use a file set, and thetokens=*option specifies that we want to use the entire file name as a token. The%%fis a variable that represents the file name. Thein ('dir /b /a-d *.txt')part specifies the file set, which in this case is all files with the.txtextension in the current directory.echo %%f– This line simply echoes the file name to the Command Prompt.rem Add your command here– This line is where you’ll add the command you want to execute on each file.
Method 2: Using the BATCH Script
Another way to create batch files based on file names is to use a BATCH script. A BATCH script is a text file that contains a series of commands that are executed in sequence. To create a BATCH script, follow these steps:
@echo off
set dir=C:\Files
for /f "tokens=*" %%f in ('dir /b /a-d "%dir%\*.txt"') do (
echo %%~nf
rem Add your command here
)
Let’s break this down:
@echo off– This line turns off the command echoing, which means that only the final output will be displayed in the Command Prompt.set dir=C:\Files– This line sets the directory path to the variabledir.for /f "tokens=*" %%f in ('dir /b /a-d "%dir%\*.txt"') do– This line uses the FOR command to loop through the files in the directory. The/foption specifies that we want to use a file set, and thetokens=*option specifies that we want to use the entire file name as a token. The%%fis a variable that represents the file name. Thein ('dir /b /a-d "%dir%\*.txt"')part specifies the file set, which in this case is all files with the.txtextension in the specified directory.echo %%~nf– This line echoes the file name without the extension to the Command Prompt. The%%~nfsyntax removes the file extension.rem Add your command here– This line is where you’ll add the command you want to execute on each file.
Method 3: Using PowerShell
PowerShell is a powerful task automation and configuration management framework from Microsoft. It can be used to create batch files based on file names using the following script:
$files = Get-ChildItem -Path "C:\Files" -Filter *.txt
foreach ($file in $files) {
Write-Host $file.Name
# Add your command here
}
Let’s break this down:
$files = Get-ChildItem -Path "C:\Files" -Filter *.txt– This line uses theGet-ChildItemcmdlet to get a list of files with the.txtextension in the specified directory. The results are stored in the$filesvariable.foreach ($file in $files) { ... }– This line uses theforeachloop to iterate through the files.Write-Host $file.Name– This line echoes the file name to the PowerShell console.# Add your command here– This line is where you’ll add the command you want to execute on each file.
Common Scenarios
Here are some common scenarios where creating batch files based on file names can be useful:
Rename Files
Let’s say you want to rename a series of files with the .txt extension to have a specific prefix. You can use the following script:
@echo off
set dir=C:\Files
for /f "tokens=*" %%f in ('dir /b /a-d "%dir%\*.txt"') do (
ren "%%f" "NewPrefix_%%~nf.txt"
)
This script will rename each file to have the prefix “NewPrefix_” and keep the original file name without the extension.
Move Files
Let’s say you want to move a series of files with the .txt extension to a specific directory. You can use the following script:
@echo off
set dir=C:\Files
set target=C:\Target
for /f "tokens=*" %%f in ('dir /b /a-d "%dir%\*.txt"') do (
move /y "%%f" "%target%"
)
This script will move each file to the specified target directory.
Execute a Command
Let’s say you want to execute a specific command on each file with the .txt extension. You can use the following script:
@echo off
set dir=C:\Files
for /f "tokens=*" %%f in ('dir /b /a-d "%dir%\*.txt"') do (
type "%%f" >> output.txt
)
This script will execute the type command on each file, which will display the file contents. The output will be appended to a file named “output.txt”.
Conclusion
In this article, we’ve shown you how to create batch files based on file names using simple commands and scripts. We’ve covered three methods: using the FOR command, using a BATCH script, and using PowerShell. We’ve also provided examples of common scenarios where creating batch files based on file names can be useful. With these scripts, you can automate repetitive tasks and save time.
Remember to always test your scripts in a controlled environment before running them on your actual files. And don’t hesitate to ask if you have any questions or need further assistance!
Frequently Asked Question
Are you tired of spending hours creating batch files manually? Do you wish there was a way to automate the process based on file names? Look no further! Here are some frequently asked questions about creating batch files based on file names.
Q1: What is the purpose of creating batch files based on file names?
Creating batch files based on file names allows you to automate repetitive tasks, such as renaming files, moving files to specific folders, or running specific commands on certain files. This can save you a significant amount of time and increase productivity.
Q2: How do I create a batch file that renames files based on their names?
You can use the `ren` command in a batch file to rename files based on their names. For example, the command `ren *.txt *.bak` would rename all files with the `.txt` extension to `.bak`. You can also use wildcard characters and variables to create more complex renaming rules.
Q3: Can I use batch files to move files to specific folders based on their names?
Yes, you can use the `move` command in a batch file to move files to specific folders based on their names. For example, the command `move *.jpg C:\Pictures` would move all files with the `.jpg` extension to the `C:\Pictures` folder. You can also use variables and conditional statements to create more complex file moving rules.
Q4: How do I create a batch file that runs specific commands on certain files?
You can use the `for` loop in a batch file to iterate through a list of files and run specific commands on certain files. For example, the command `for %%f in (*.txt) do type %%f` would print the contents of all files with the `.txt` extension to the console. You can replace the `type` command with any command you want to run on the files.
Q5: Are there any limitations to creating batch files based on file names?
Yes, there are some limitations to creating batch files based on file names. For example, batch files can be slow and inefficient when dealing with large numbers of files. Additionally, batch files can be difficult to debug and maintain, especially for complex tasks. However, with the right tools and techniques, batch files can be a powerful way to automate repetitive tasks based on file names.