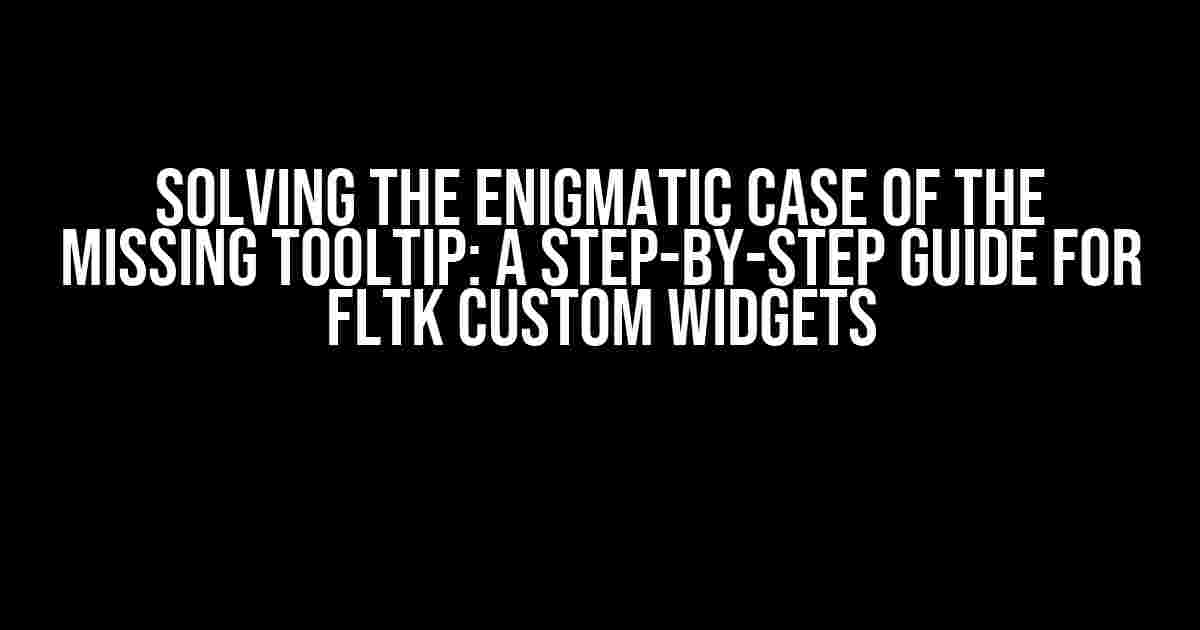Are you tired of scratching your head, wondering why your tooltips refuse to appear in your custom FLTK widgets? Fear not, dear developer, for you are not alone in this struggle. In this article, we’ll delve into the realm of FLTK tooltips and explore the common pitfalls that prevent them from appearing, as well as provide you with a comprehensive guide on how to overcome these obstacles and get your tooltips shining brightly once more.
The Anatomy of an FLTK Tooltip
Before we dive into the troubleshooting process, it’s essential to understand the inner workings of FLTK tooltips. A tooltip in FLTK is essentially a short message that appears when the user hovers over a widget. This message is typically used to provide additional information about the widget’s purpose or function. In FLTK, tooltips are implemented using the `Fl_Tooltip` class, which is a subclass of `Fl_Widget`.
The Role of `Fl_Widget::tooltip()`
The `Fl_Widget::tooltip()` method is responsible for setting the tooltip text for a widget. This method takes a single argument, which is the tooltip text itself. When you call `tooltip()` on a widget, FLTK creates a tooltip window that will appear when the user moves the mouse over the widget.
Fl_Button* button = new Fl_Button(10, 10, 100, 25, "Click me!");
button->tooltip("Click this button to perform an action");Common Issues That Prevent Tooltips from Appearing
Now that we’ve covered the basics of FLTK tooltips, let’s explore some common issues that might prevent them from appearing in your custom widgets.
Issue 1: Missing `tooltip()` Call
One of the most common mistakes is forgetting to call the `tooltip()` method on your custom widget. Without this call, FLTK has no way of knowing what text to display in the tooltip window.
MyCustomWidget* widget = new MyCustomWidget(10, 10, 100, 25);
// Missing tooltip() call
widget->tooltip("This is a custom widget"); // Add this line to set the tooltipIssue 2: Overriding `handle()` Without Calling `Fl_Widget::handle()`
When creating a custom widget, you might need to override the `handle()` method to handle events specific to your widget. However, if you forget to call the parent class’s `handle()` method, FLTK’s tooltip logic won’t be executed, resulting in no tooltip.
void MyCustomWidget::handle(int event) {
// Custom event handling code
// ...
// Missing call to parent class's handle() method
Fl_Widget::handle(event);
}Issue 3: Incorrect Widget Hierarchy
In FLTK, the widget hierarchy plays a crucial role in tooltip propagation. If your custom widget is not properly added to the widget tree, the tooltip won’t appear. Make sure to add your custom widget to its parent widget using the `add()` method.
Fl_Window* window = new Fl_Window(400, 300, "Tooltip Test");
MyCustomWidget* widget = new MyCustomWidget(10, 10, 100, 25);
// Add the custom widget to the window
window->add(widget);Issue 4: Interfering with FLTK’s Event Handling
Sometimes, your custom widget might interfere with FLTK’s event handling, preventing the tooltip from appearing. This can happen if you’re handling events that FLTK needs to process for tooltip logic. Be cautious when overriding event handlers, and make sure to call the parent class’s event handlers when necessary.
void MyCustomWidget::handle(int event) {
// Custom event handling code
// ...
// Make sure to call the parent class's handle() method
Fl_Widget::handle(event);
}Solving the Mystery: Step-by-Step Troubleshooting
Now that we’ve covered the common issues, let’s go through a step-by-step troubleshooting process to identify and resolve the problem.
-
Verify that you’ve called the `tooltip()` method on your custom widget.
-
Check that you’re not overriding the `handle()` method without calling the parent class’s `handle()` method.
-
Ensure that your custom widget is properly added to the widget tree using the `add()` method.
-
Review your event handling code to ensure you’re not interfering with FLTK’s event handling.
-
If you’re still having trouble, try creating a minimal, reproducible example (MRE) to isolate the issue.
Best Practices for FLTK Toooltips
To ensure that your tooltips appear correctly, follow these best practices:
-
Always call the `tooltip()` method on your custom widget.
-
Make sure to add your custom widget to the widget tree using the `add()` method.
-
Avoid overriding the `handle()` method without calling the parent class’s `handle()` method.
-
Keep your event handling code concise and focused on specific events.
-
Test your tooltips thoroughly to catch any issues early on.
Conclusion
In conclusion, tooltips not appearing in FLTK custom widgets can be a frustrating issue, but by following the steps outlined in this article, you should be able to identify and resolve the problem. Remember to verify that you’ve called the `tooltip()` method, ensure proper widget hierarchy, and avoid interfering with FLTK’s event handling. By following best practices and troubleshooting your code methodically, you’ll be able to get your tooltips shining brightly in no time.
| FLTK Version | Tooltip Behavior |
|---|---|
| FLTK 1.3.x | Tool tips are supported, but may require additional setup. |
| FLTK 1.4.x | Tool tips are enabled by default, but may still require custom setup. |
Happy coding, and may your tooltips be ever-present!
Frequently Asked Question
Having trouble getting those tooltips to appear in your FLTK custom widgets? Worry not, friend! We’ve got you covered. Check out these frequently asked questions and get your tooltips back on track!
Why are tooltips not appearing in my FLTK custom widgets?
This might be due to the fact that FLTK custom widgets don’t support tooltips by default. You need to explicitly enable tooltip support by calling `widget->tooltip(true)` on your custom widget.
I’ve enabled tooltip support, but it’s still not working. What’s going on?
Check if you’ve set the tooltip text using `widget->tooltip(text)`. Without setting the tooltip text, no tooltip will appear, even with support enabled.
I’ve set the tooltip text, but it’s still not showing up. Any other possible reasons?
Yeah, another common gotcha is that the tooltip might be hidden behind other widgets or windows. Make sure your custom widget is on top of the stacking order by calling `widget->raise()` or adjusting the widget’s `z`-index.
What if I’m using a custom renderer or theme? Could that affect tooltips?
Yes, custom renderers or themes can indeed affect tooltips. Make sure your custom renderer or theme is properly configured to support tooltips. You might need to add specific code or styles to enable tooltips.
Any other troubleshooting tips for tooltip issues in FLTK custom widgets?
Yep! If all else fails, try enabling FLTK’s debug mode to see if there are any error messages related to tooltips. You can also try searching online for similar issues or seeking help from the FLTK community forum.