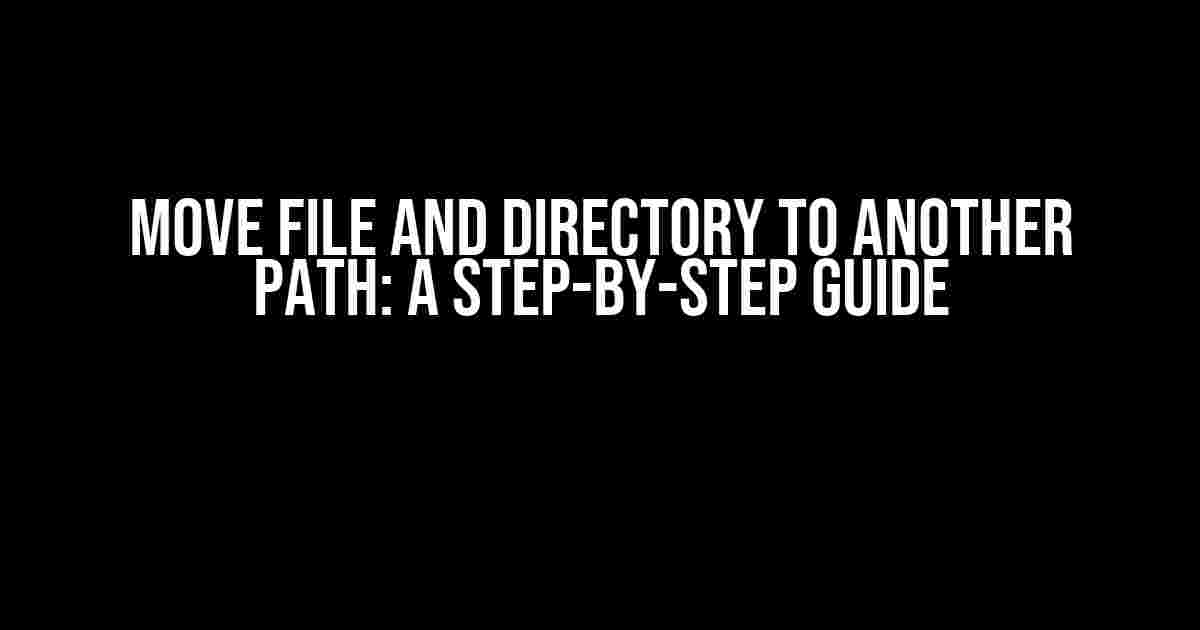Are you tired of dealing with cluttered file systems and directories? Do you struggle to find the files you need when you need them? Moving files and directories to another path can help you organize your digital life and boost productivity. In this article, we’ll show you how to move files and directories to another path in a few easy steps.
Why Move Files and Directories?
There are several reasons why moving files and directories is essential:
- Organization**: Moving files and directories helps you keep your file system tidy and organized, making it easier to find what you need when you need it.
- Space Management**: By moving files and directories to another path, you can free up space on your device and reduce clutter.
- Security**: Moving sensitive files and directories to a secure location can help protect them from unauthorized access.
- Collaboration**: Moving files and directories to a shared location can facilitate collaboration and teamwork.
Preparation is Key
Before you start moving files and directories, make sure you have the following:
- Administrative Privileges**: You need administrative privileges to move files and directories to another path.
- Destination Path**: Identify the destination path where you want to move the files and directories.
- File System Navigation**: Familiarize yourself with the file system navigation, including folders, subfolders, and file types.
Moving Files and Directories: Step-by-Step Instructions
Now that you’re prepared, let’s dive into the step-by-step process of moving files and directories to another path:
Method 1: Using the Command Line (Windows, macOS, and Linux)
The command line is a powerful tool for moving files and directories. Here’s how to do it:
mv [source_file_or_directory] [destination_path]
Example:
mv /Users/username/Documents/file.txt /Users/username/Desktop/
In this example, the file “file.txt” is moved from the “Documents” folder to the “Desktop” folder.
Method 2: Using the GUI (Windows and macOS)
If you’re not comfortable with the command line, you can use the graphical user interface (GUI) to move files and directories:
- Open the File Explorer (Windows) or Finder (macOS).
- Navigate to the file or directory you want to move.
- Right-click (Windows) or Control-click (macOS) on the file or directory.
- Select “Cut” or “Copy” from the context menu.
- Navigate to the destination path.
- Right-click (Windows) or Control-click (macOS) in the destination path.
- Select “Paste” from the context menu.
Method 3: Using the mv Command with Options (Windows, macOS, and Linux)
The mv command has various options that can be used to customize the moving process:
mv -i [source_file_or_directory] [destination_path]
The -i option prompts you to confirm before overwriting an existing file:
mv -n [source_file_or_directory] [destination_path]
The -n option prevents the overwriting of an existing file:
mv -v [source_file_or_directory] [destination_path]
The -v option displays the progress of the moving process:
mv -b [source_file_or_directory] [destination_path]
The -b option creates a backup of the original file:
mv -t [destination_path] [source_file_or_directory]
The -t option specifies the target directory:
| Option | Description |
|---|---|
| -i | Prompt before overwriting an existing file |
| -n | Do not overwrite an existing file |
| -v | Display the progress of the moving process |
| -b | Create a backup of the original file |
| -t | Specify the target directory |
Troubleshooting Common Issues
Here are some common issues you may encounter when moving files and directories:
Error 1: Permission Denied
Solution: Ensure you have administrative privileges or run the command with elevated permissions.
Error 2: File Already Exists
Solution: Use the -i or -n option to overwrite or skip the existing file.
Error 3: Destination Path Not Found
Solution: Verify the destination path is correct and exists.
Best Practices for Moving Files and Directories
To ensure a smooth moving process, follow these best practices:
- Use descriptive file names and directory structures.
- Organize files and directories in a logical hierarchy.
- Use version control systems to track changes.
- Backup files and directories regularly.
- Verify the integrity of files and directories after moving.
Conclusion
Moving files and directories to another path is a crucial task for anyone working with digital files. By following the step-by-step instructions and best practices outlined in this article, you can efficiently move files and directories to another path. Remember to stay organized, use the right tools, and troubleshoot common issues to ensure a smooth moving process.
Now, go ahead and take control of your file system! Move those files and directories to their new home and start enjoying a more organized digital life.
Frequently Asked Questions
Get the scoop on moving files and directories to a new path!
How do I move a file to a different directory using the command line?
You can use the `mv` command to move a file to a different directory. The basic syntax is `mv source_file target_directory`. For example, if you want to move a file called `example.txt` from the current directory to a directory called `new_dir`, you would use the command `mv example.txt new_dir/`.
Can I move multiple files at once to a new directory?
Absolutely! You can use the `mv` command with multiple file names or wildcards to move multiple files at once. For example, to move all files with the `.txt` extension from the current directory to a directory called `new_dir`, you would use the command `mv *.txt new_dir/`.
How do I move a directory and all its contents to a new location?
To move a directory and all its contents, you can use the `mv` command with the `-r` option, which stands for “recursive”. The basic syntax is `mv -r source_directory target_directory`. For example, if you want to move a directory called `old_dir` and all its contents to a directory called `new_dir`, you would use the command `mv -r old_dir/ new_dir/`.
What happens if I try to move a file to a directory that doesn’t exist?
If you try to move a file to a directory that doesn’t exist, the `mv` command will throw an error. To avoid this, you can create the directory before moving the file, or you can use the `mkdir` command with the `-p` option to create the directory and its parents if they don’t exist. For example, `mkdir -p new_dir/subdir` will create the `new_dir` directory and its `subdir` subdirectory if they don’t exist.
Are there any safety measures I should take when moving files and directories?
Yes! When moving files and directories, it’s a good idea to use the `-i` option with the `mv` command, which will prompt you to confirm before overwriting any existing files. You should also make sure you have the necessary permissions to move files and directories, and be careful not to move critical system files or directories by mistake!